
마이그레이션을 할 생각입니다.
마이그레이션???
걍 윈도우가 깔린 용량 적은 SSD를 다른 용량 큰 SSD로 복제하는 것입니다.
이걸 안하면 귀찮게 윈도우 다시 깔고 프로그램 다 다시 깔고 설정하고....귀찮습니다.
그래서 위의 사진처럼 도구 3가지를 준비해 봤습니다.
안 쓰는 카드, 십자드라이브, 머리핀.

앗... 정확히 4개네요. 새로운 윈도우가 옮겨질 SSD.
1테라 바이트로 로케트 타고 날아오는 배송에서 12만원 정도 주고 구입했습니다.
SSD 보러가기

자 시작해 봅니다. 갤럭시북 뒤판에 고무패킹 4군데를 손톱으로 들어 올려 분리합니다.
그런 후 나사 4개를 십자 드라이브로 풀면 됩니다.
이제 중요한 시간이 다가왔습니다,
뒤판뚜껑을 열어야 할 차례입니다.
윗 사진처럼 머리핀으로 정확히 저 부분을 공략해서 뒤판 케이스를 열어봅니다.
틈을 살짝 벌린 후....

카드를 끼워 쭉~~테두리를 따라 옮겨가면서 들어 올리면 딱!딱! 소리 내면서 뒤판이 벌어집니다.
대신 깨지면 골치 아프니 조심스럽게 해야겠죠?

뒤판이 개봉된 모습입니다.
복잡합니다만 우리가 건드릴 부분은 몇 개 안 되니 스트레스받을 필요는 없습니다.
먼저 아랫부분에 검은 부분이 배터리인데 그 중간 위에 보면....

요 선이랑 단자가 있습니다. 전원선입니다.
이걸 분리하고 SSD를 설치하는 게 좋습니다.
안 하고 하시는 분들도 계시지만 문제 생기면 골치 아프니 핀으로 살짝 들어 올리면 분리가 됩니다.

자 이제 윈도우가 깔려있는 SSD를 찾아야겠죠?
제 노트북은 손가락으로 가리키는 저 SSD입니다.저길 포트1이라고 하고...
그 위에 포트2에 달린 하이닉스 SSD는 데이터 저장 드라이브로 쓰고 있는 SSD입니다.
비어있다면 할 필요가 없지만 포트2에 SSD가 있으시다면 일단 제거해서 빼놓아야 합니다.

제거해 봅니다.

그런 후 새로 구입하신 SSD를 포트2에 사진과 같이 끼워 넣습니다.
이러면 그림이 그려집니다.
포트1에 있는 윈도우랑 프로그램이 포트2에 새로 산 SSD로 카피되게 하는 모양새입니다.
다 하셨으면....
뚜껑을 살짝 닫고 노트북을 열어 부팅을 해봅니다.
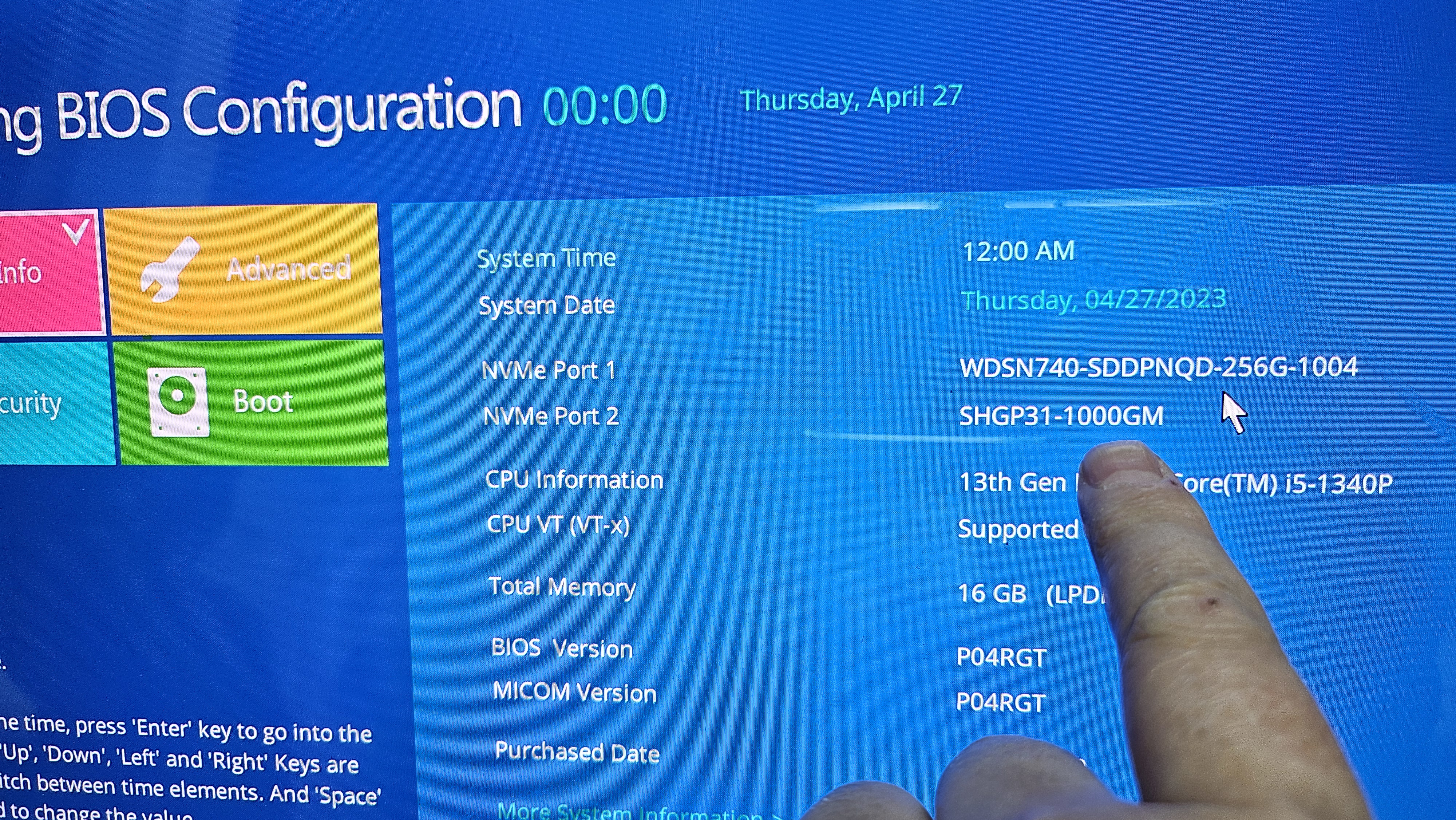
바이오스 모드(저는 부팅시 F2 를 누릅니다)에서 SSD가 인식되었는지 확인해 봅니다.
포트2에 정확히 1테라짜리 새로운 하이닉스 SSD가 인식되어 있네요
이제 마이그레이션 툴을 다운받습니다.
카피받을 새 SSD 메이커에 따라 다운받는 툴이 다릅니다.
하이닉스꺼면 하이닉스홈페이지, 삼성꺼면 삼성전자 홈페이지 입니다.
저는 하이닉스인 관계로 Download – SK hynix SSD 여기서 다운받아 봅니다
다운받아 설치를 하면.....
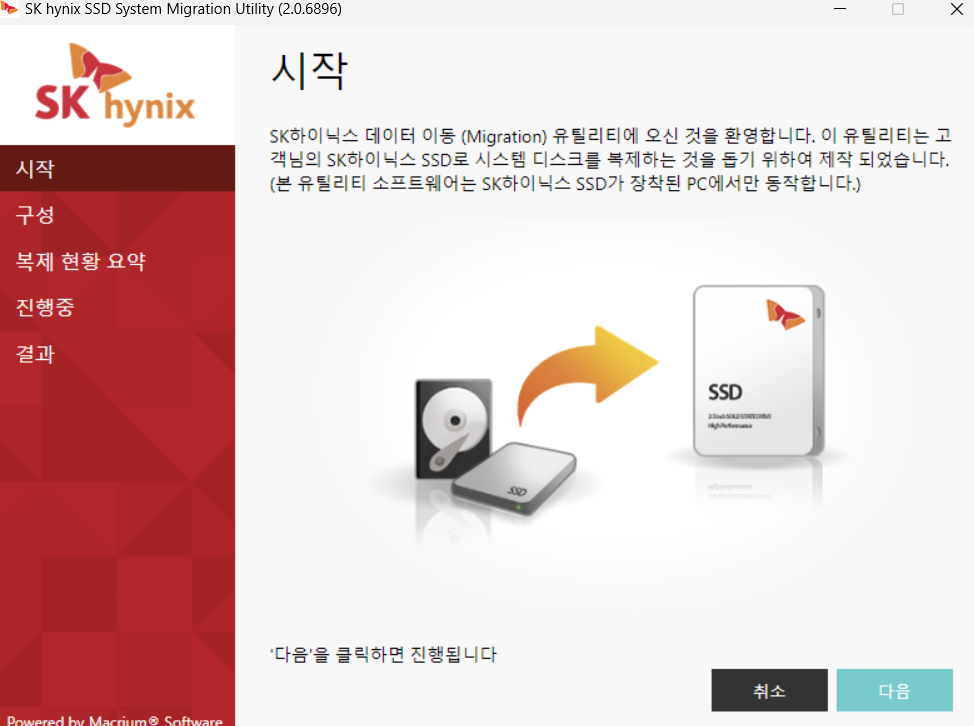
요 화면이 나타나고.... 다음을 클릭합니다
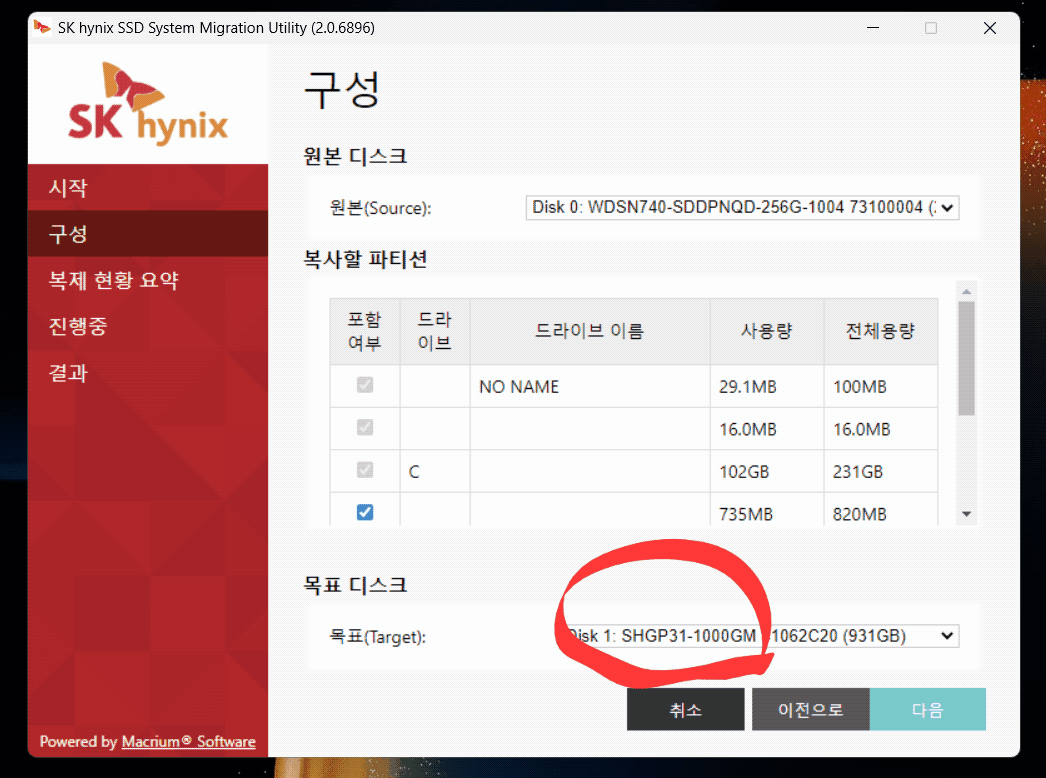
여기서 확인을 꼭 하셔야 하는 게 원본디스크와 목표디스크입니다.
저는 자동적으로 저리 잡혔는데 원본(WD사 256)-목표(하이닉스 P31 1테라) 입니다.
목표 디스크가 새로운 용량 큰 SSD가 맞겠죠?
확인하셨으면 다음을 클릭
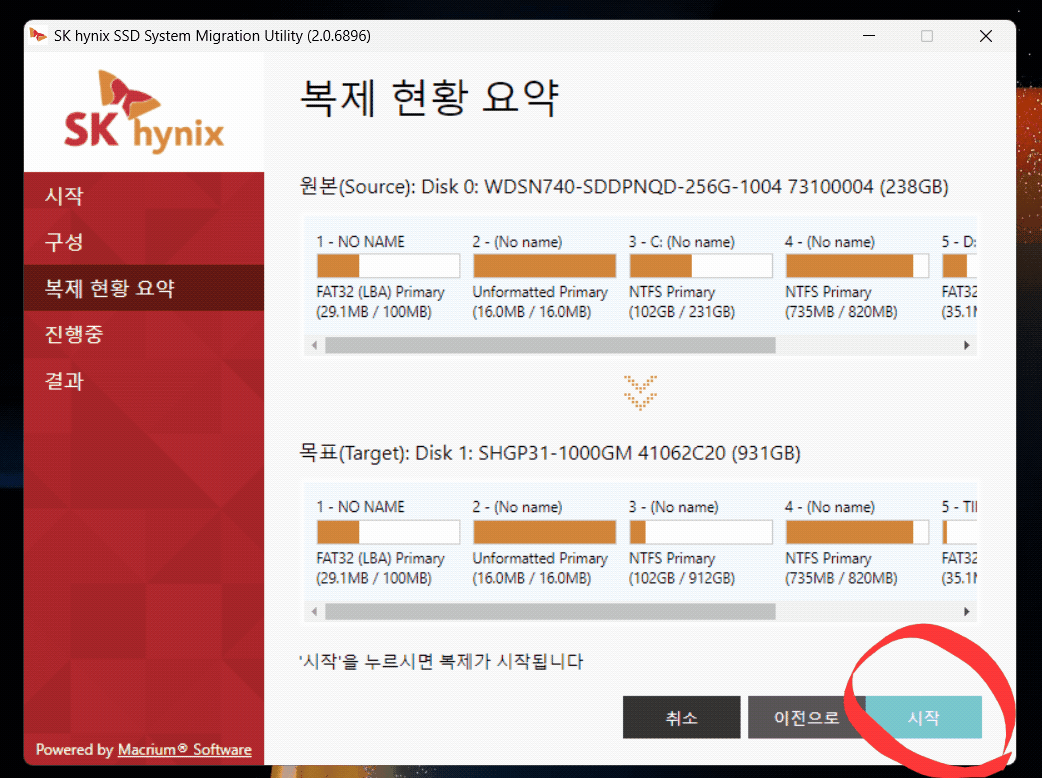
여기서 시작버튼을 누르시고 .....
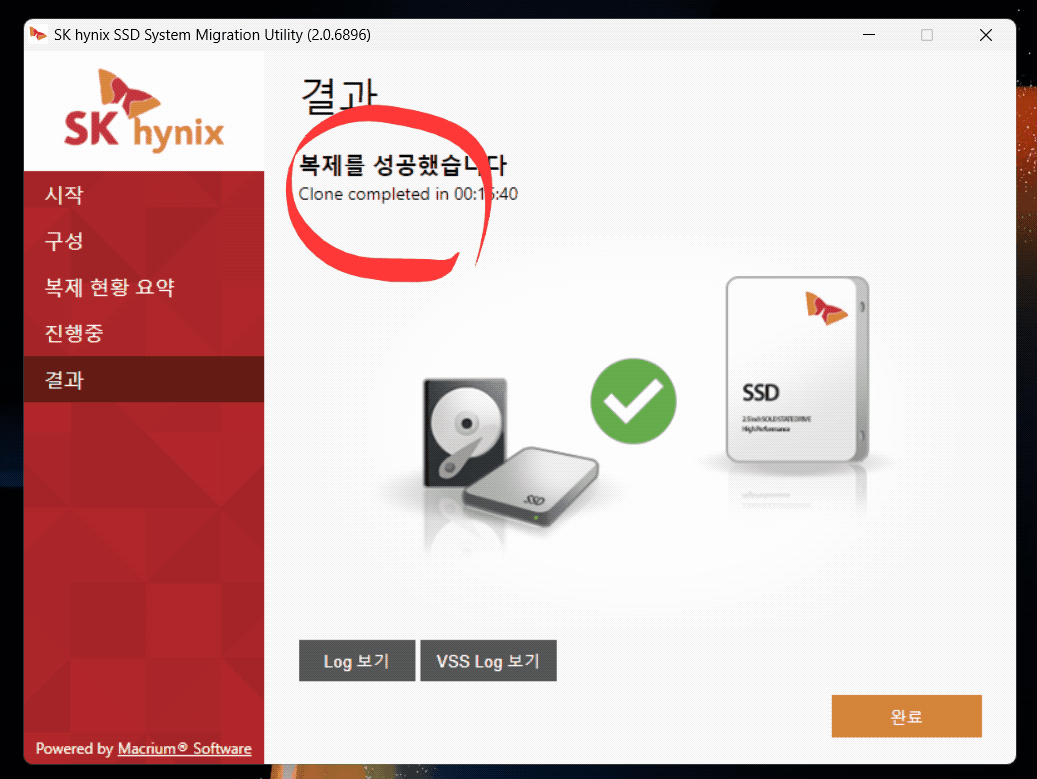
기다리시면 이런 화면이 뜹니다.
저는 15분 정도 걸렸네요.
어렵게만 생각되던 마이그레이션~이제 끝을 향해 달려갑니다.

원본이었던 1포트에 있는 256기가 짜리 SSD를 들어내고 ...

2포트에 있는 1테라짜리 SSD를 그 자리에 끼워 넣습니다.
이제 윈도우가 깔려있고 프로그램이 깔려있는 새로운 SSD로서 역할을 할 자리에 앉은 겁니다.

요건 아까 잠시 빼놓았던 데이터보관용 SSD를 포트2에 넣어줍니다.

다 됐습니다.

배터리 전원단자를 다시 눌러 꽂아주고...

뒤판을 꾹꾹 눌러 결합시켜 준후 나사 박고 고무패킹 넣어주면 끝.
부팅해 보니 잘 되네요.
서비스센터 가셔도 되지만 해보니 그리 어려운 게 아니라서
글로 남겨봅니다.
  |




